Particles and Health Conference 2021
Presenter Portal
Using a Virtual “Laser Pointer”
Some presenters have indicated a wish to control a virtual laser pointer, instructions follow for how to enable this, and how to arrange your computer screen to make best use of this function.
Step 1 – Connect to our vMix system
Connect to our vMix system using the link on the main Presenter Details page.
You will initially find yourself in our virtual “Green Room” where you can greet other presenters in your session (those presenting virtually) as well as chat to our technician. You will be able to see the camera feed from the conference, as well as the currently active powerpoint presentation. The screen will look something like this:
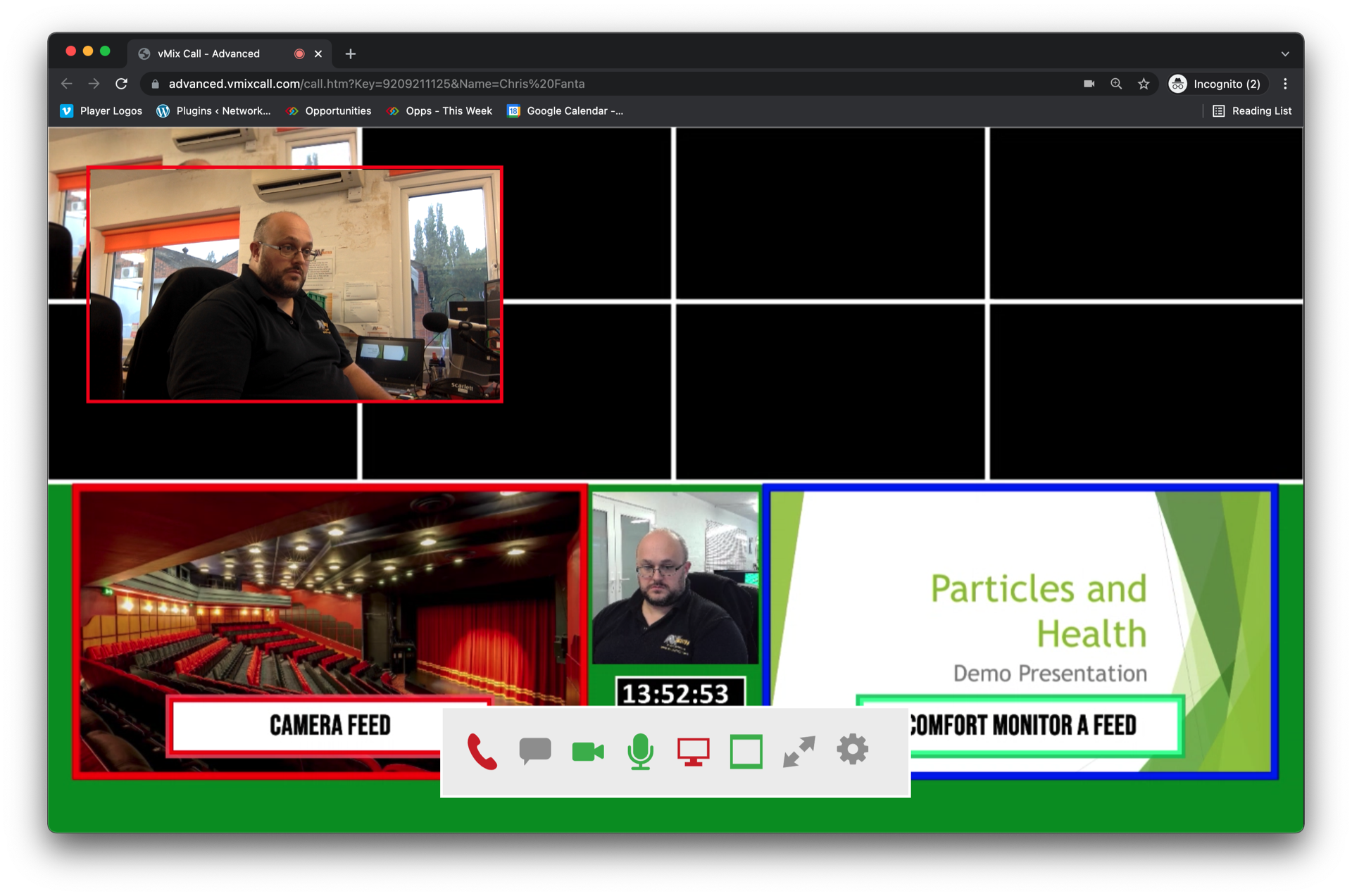
You can control the size and position of your personal camera preview window by clicking and dragging it around your screen. You can also turn it off completely by pressing the green rectangle icon (“Toggle Camera Preview”) on the floating toolbar.
Step 2 – Set up and connect to “Internet Clicker”
Copy (DON’T Click!) the Internet Clicker link next to your name in the table.
Open a new web browser window (not a new tab, a fresh window). Paste the link into the address bar and hit enter
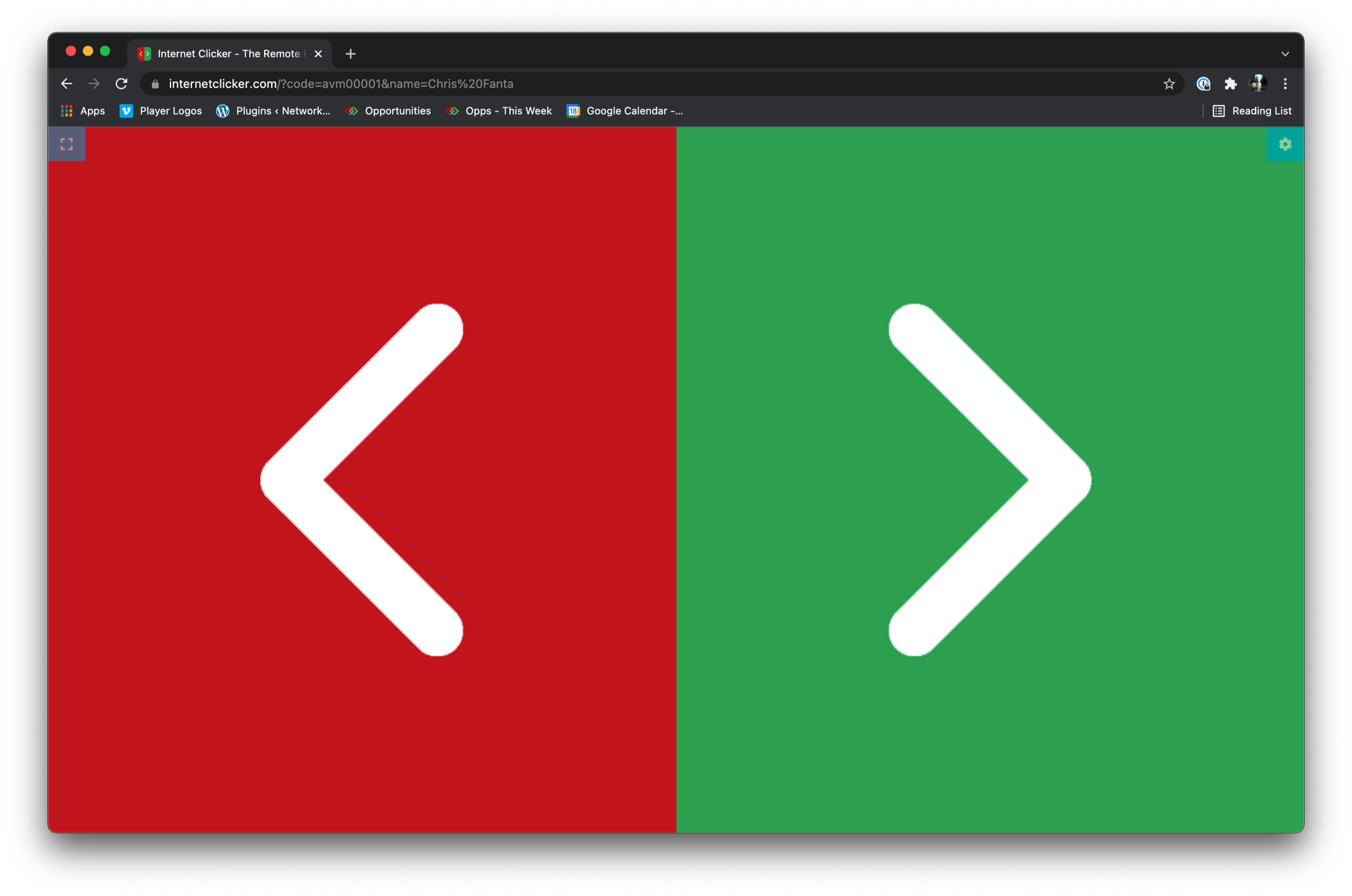
Internet clicker will open with a red and green arrow. If you don’t wish to use a laser pointer you can re-size this window now (make it nice and small) allowing you to see the vMix window behind.
If you do want to use the laser pointer then please press the blue “gear” icon in the top right of the window to open the settings menu.
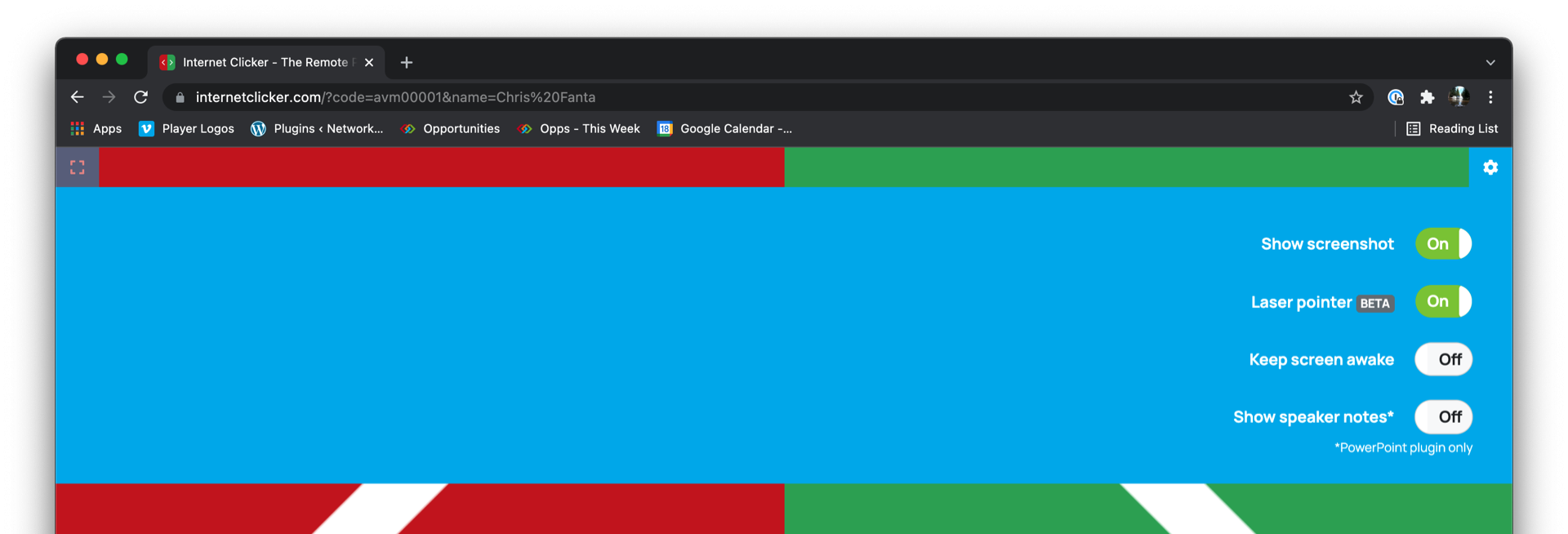
Turn on the toggles for “Show Screenshot” and “Laser Pointer”
Press the cog icon again to close the menu.
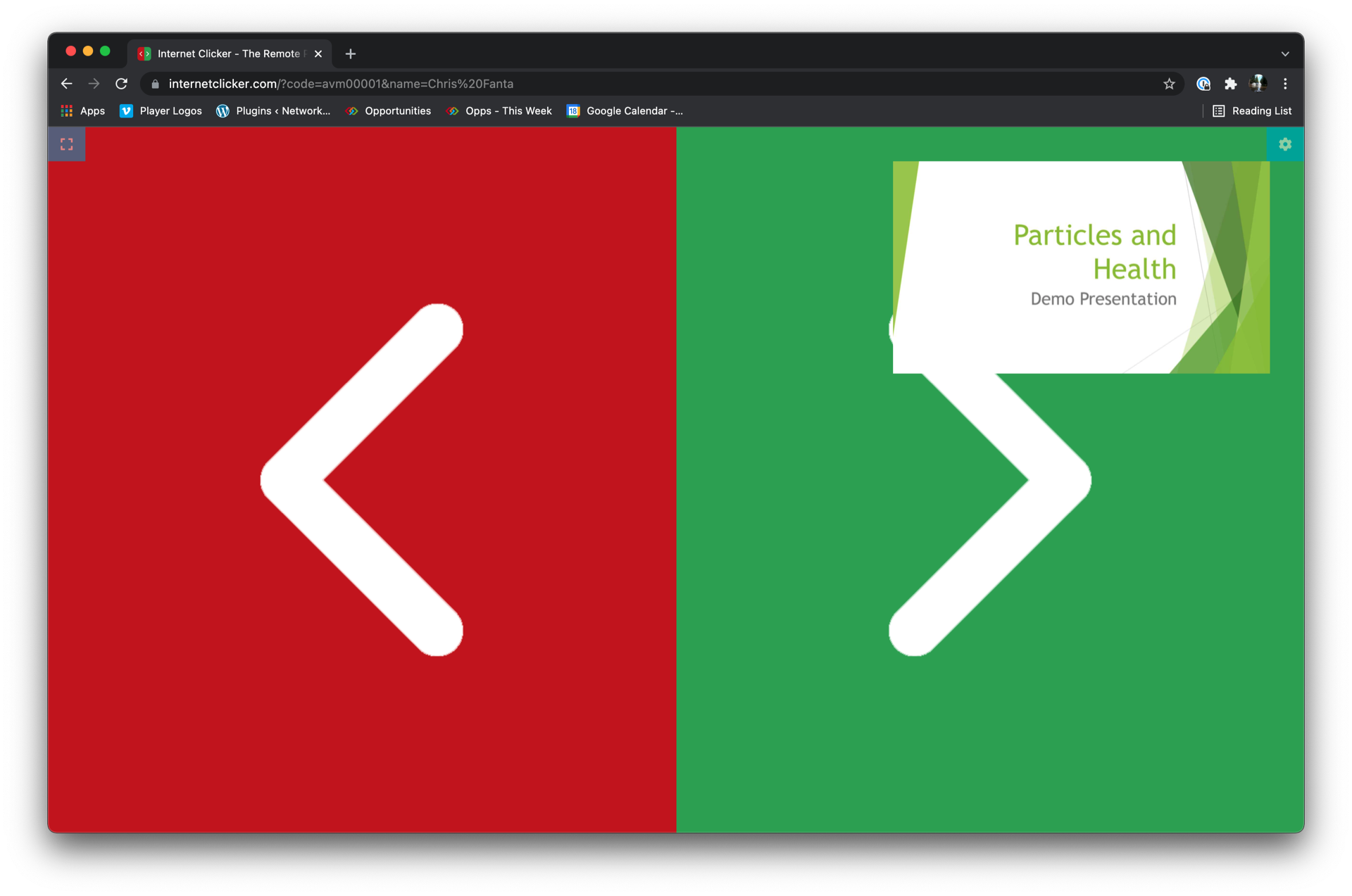
You will now be able to see a small preview of the currently active PowerPoint presentation. Click on the preview thumbnail to cycle between three different sizes of preview. In each instance the red and green arrow will move around the screen to accomodate the slide preview. Below is a demo of the three options.
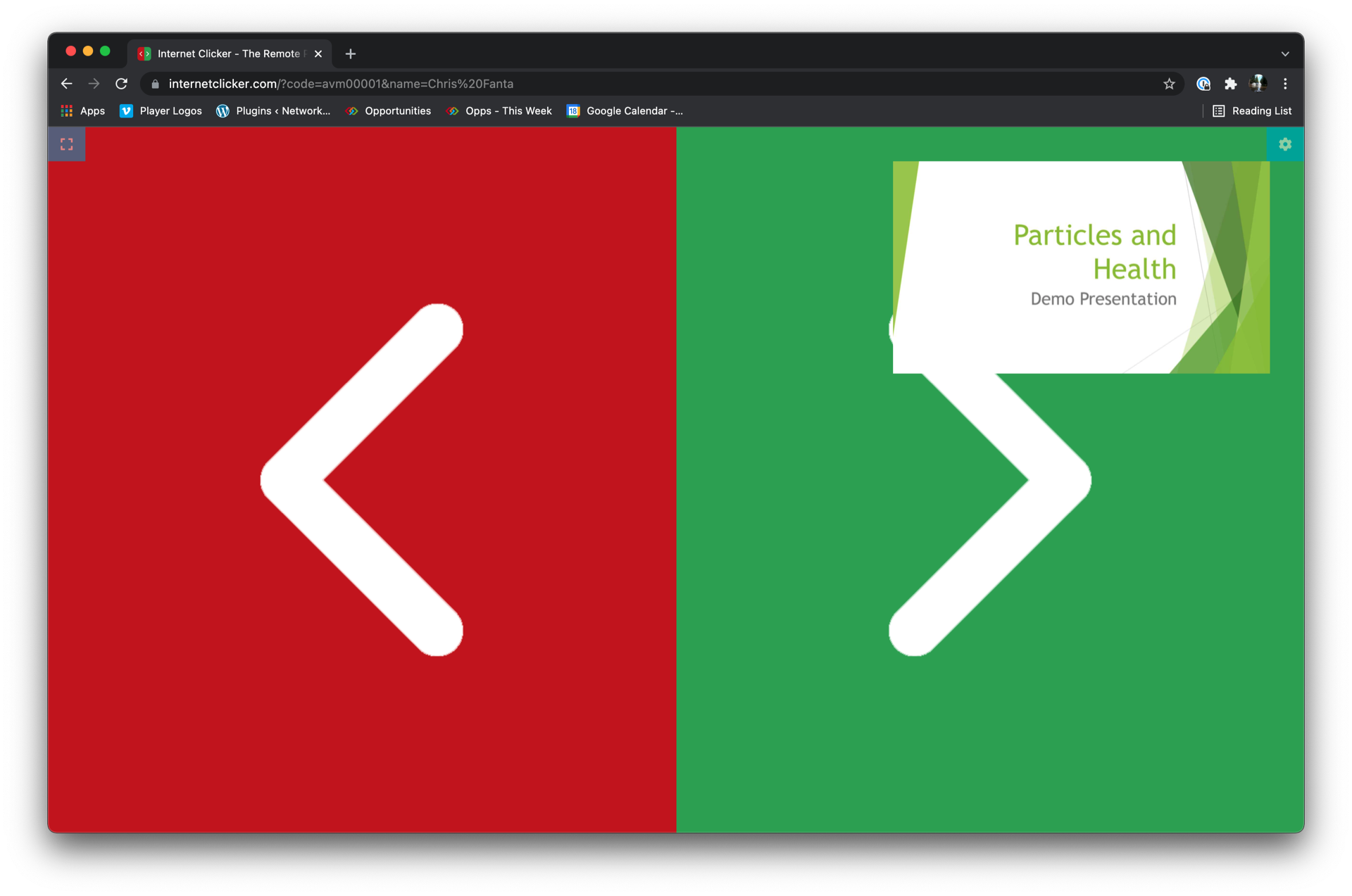
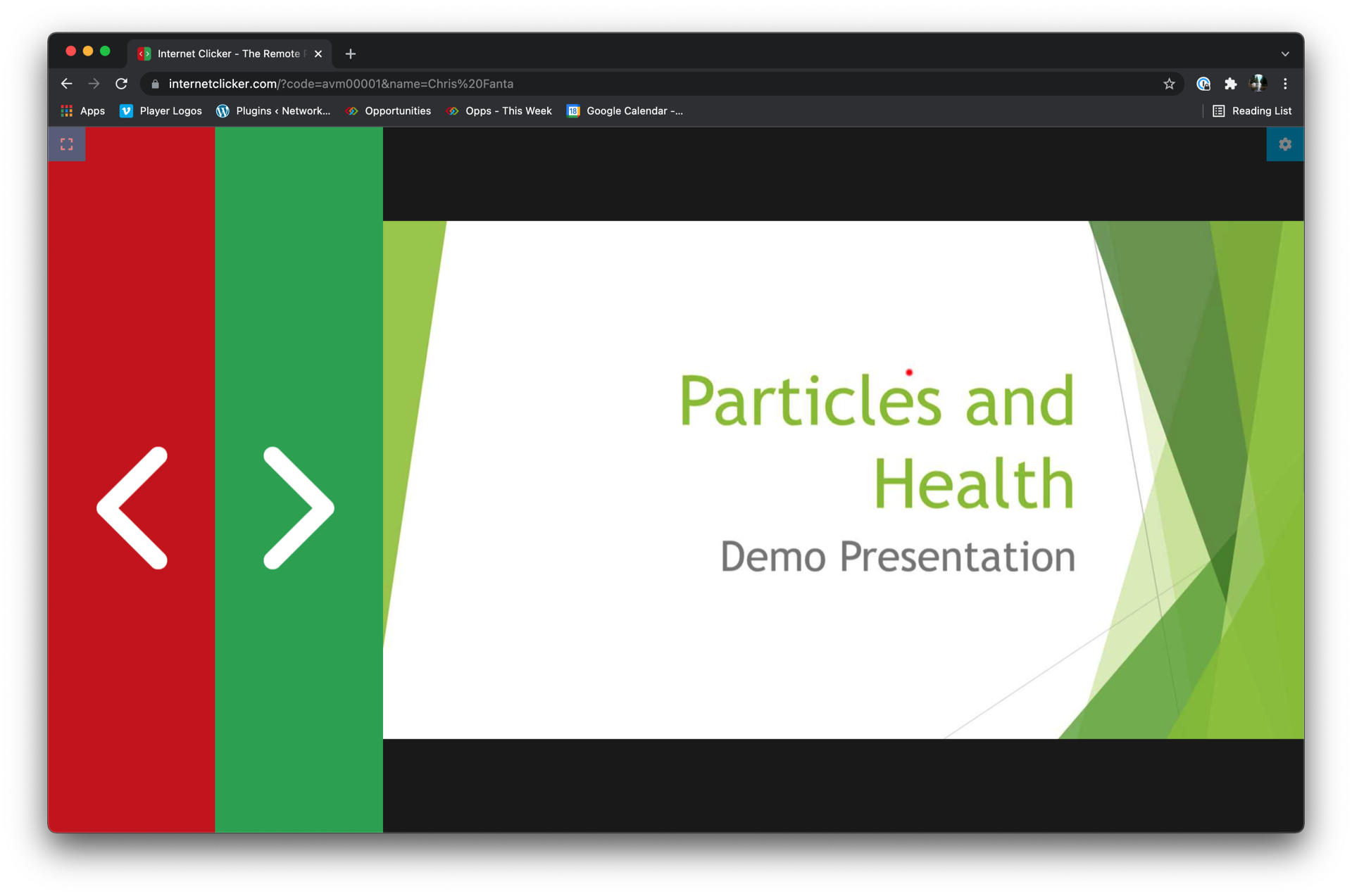
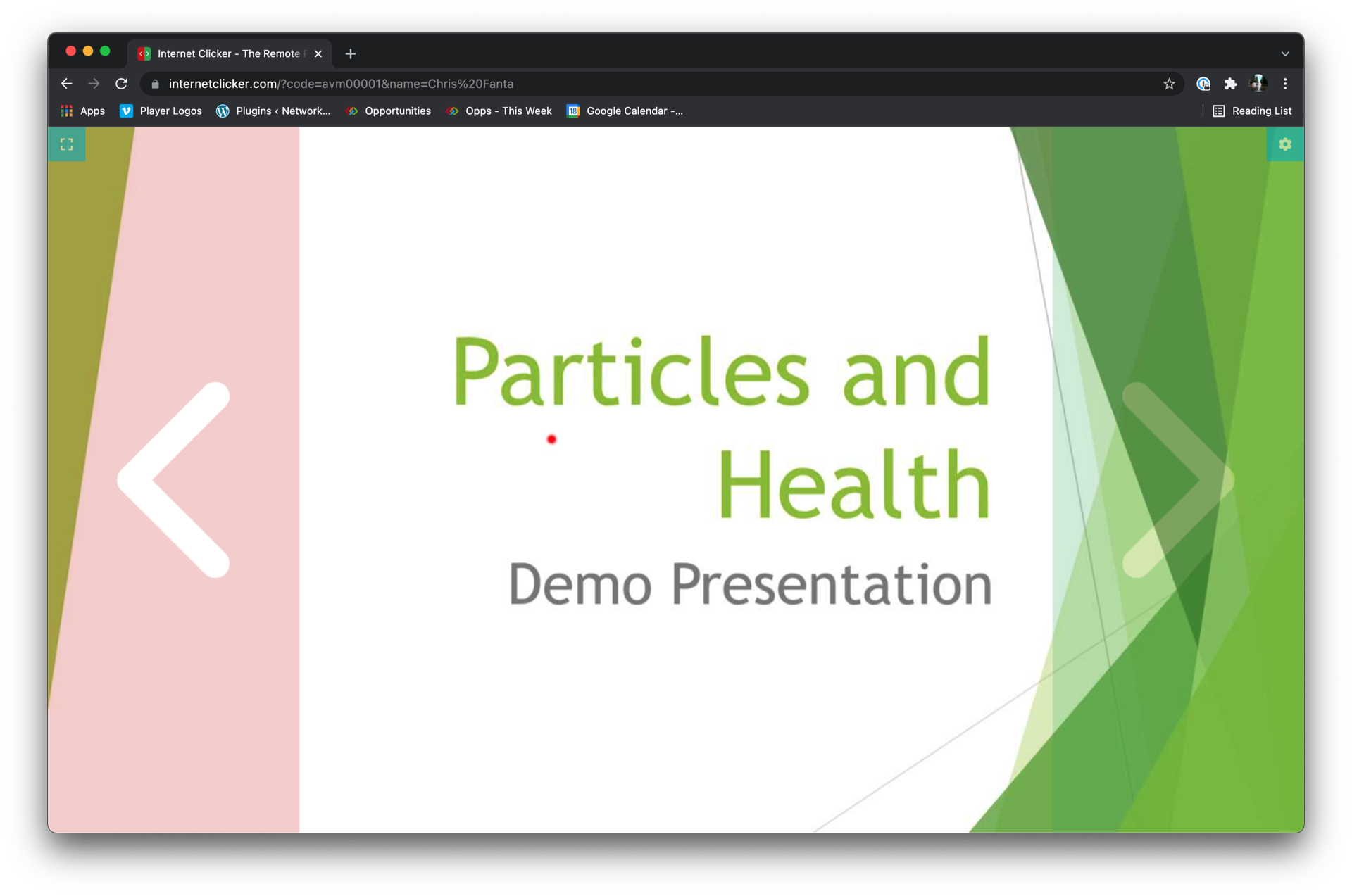
Step 3 – All Set!
When your presentation is loaded the technician will also enable your control. You will see a message flash up briefly saying that you have control.
As you move your mouse over the image, you will see that the cursor changes to a red square. This is mimicked on the powerpoint computer as a laser pointer.
You can move your mouse over the red or green arrows and click to advance or step back your slides.
You will need to listen to the session moderator to know when you are being introduced. Until it is your time to present you may wish to swap the order of your windows so that vMix is on top. This will allow you to watch the conference proceedings.
Step 4 – Ending your presentation
When you reach your last slide please close down the window that has Internet Clicker open in it. You will still be connected to vMix in the window below, and can continue to observe the conference and also take part in panel Q&A sessions.